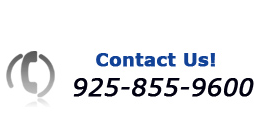By John Schroeder
It’s hard to believe that in October 2014, Windows 8 will be two years old.
When I first saw a copy of Windows 8, I was intimidated. It represented a radical change and learning curve.
But, I have to make a general IT warning about any new operating system. “Do not move to a new operating system during its first year of release.” With Windows 8, that should be changed to say “until at least two years after its release.”
Most of the problems with Windows are 8 cosmetic. The operating system is pretty solid and not prone to blue screens or other performance problems.
However, the real major problem with Windows 8 involves 3rd party issues. The ultimate question is whether 3rd party applications will work with Windows 8.
We’ve noted the following:
Quickbooks will not work properly unless it’s QB 2013 or higher. (QB 2011 will install but will crash… QB2012 will not interface with Outlook for generating a PDF invoice/statement).
Internet Explorer 11 (which ships with Windows 8) is not compatible with some web-based applications and you have no option to roll back to IE 10, 9, or 8. It should be noted, this is not a Windows 8 problem or even an IE 11 problem. The problem is with the 3rd party websites not being ready/able to support IE 11. It should also be noted that IE 11 on Vista or Windows 7 computers have the same problem but at least on those system you can roll your IE back.
The recommendation is to check with your critical application providers and follow their advice prior to moving to a Windows 8 computer.
Webdispatch.com is a Dell reseller and is currently stocking Windows 7 Professional mainly for our business customers. We neither encourage or discourage people from buying Windows 8 unless there are known business capability issues.
The opening Start Page of Windows 8 is all about tablet-type applications (to be downloaded from the Microsoft Store).
The basic concept of using a tablet is to launch one application at a time and then return to your launching screen to launch an application and/or return to a previously launched application.
This is a radical change for Windows users who are simply used to bouncing back and forth between applications without having a number of numerous keystrokes.
The key to approaching Windows 8 begins when you first setup your new system.
By default, during setup, Microsoft is trying to set you up with a Microsoft Store Account (along with a password). This account is going to drive any tablet-application downloads you might want from the store as well as any Microsoft Software you might want to purchase (although not necessarily from Microsoft directly but you would still need to download the software from their store, for example, new versions of Microsoft Office, which are only going to be available from the store … meaning a CD with a product code is ancient history).
During setup, there is an option to setup your new account user on the Windows 8 computer as a “local account.” You have to be watching for this though as it’s not easy to see.
We recommend this option. You can deal with setting up Microsoft Store account later but for simple daily access, it really isn’t necessary. A problem with using the Microsoft Store is forgetting the password.
Resetting this password requires access to your email for a link to reset. Clearly, if you forget the password for your initial sign on and therefore can’t get to your email, you could be toast.
The second setup thing to concentrate on is the “desktop application” from the Start Page. This needs to be setup to behave like a usual Windows Desktop. By default, several key desktop applications are turned off.
Right click on the Windows Desktop and select the option to change “desktop icons.” You should turn on Computer (browsing attached drives), User files (which is access to your documents, pictures, and music), Control Panel which is critical for adding/removing programs as well launching Windows Updates, and if you’re in a networked environment, the icon called Network.
To access your usual applications (such as Word), you should put them on your desktop taskbar. Moving your cursor to the far right evokes the “charm” menu. Pick the “Search” option and type in the name of your application, for example “Word.” The search will show you the Word Application (if installed). Right click and pick the option to “Pin to the Taskbar.” The application will now be available to start from the desktop by clicking on it from its icon on the taskbar. (Note, clicking on a Word document file in your user documents will also bring up the program).
Proceed until all of your commonly used programs have shortcuts on your taskbar or on your desktop as shortcuts.
Training your system:
Sometimes, your new system, by default, is going to invoke the Start/Application programs. For example, click on a picture and you might flip over to the Start Page/Viewer. To view another picture, you have to take multiple steps to get back to where you started.
Correcting this involves working with “program defaults” which has always been a feature of the Windows program.
Due to the possible variations involved, this would require assistance from professional people to help “train your system” for optimal/personal usage.
However, the following cautions should be taken:
- Do not take the “mail application” on the start page until you’re ready to decide how you want to handle your email.
- Do not take any picture or video applications from the start page until you decide how you want to view/deal with pictures/videos.
- Do not open a PDF file until you’ve decided how you want to view these files, which usually means Adobe Reader.
Windows 8.1 fixes:
Windows 8.1 was generally released in October, 2014. Microsoft made a few cosmetic changes which do help the users somewhat. All of the “work arounds” discussed above still apply but Microsoft did:
- Restore some “start button” functionality including being able to shut the computer off from the “start button.”
- The items on the “start button” bring a lot of the system operational functionality discussed above closer to the user without having to “turn them on.” In fact, a lot of these system tools used to be located in various locations on the Xp-Windows 7 “start buttons” and so arguably this is actually an improvement.
- By right clicking on the task bar/properties, you can tell your system to start to the desktop. It’s still a rather buried function but at least they’re giving you that option.
Future Releases and Promises:
The next operating system is going to be called Windows 9. There is no release date for this and it’s likely there will be a Windows 8.2 update before then. Microsoft has announced trying to make the Windows 8x system look and act more like the Windows 7 environment.
None of third party product problems noted and discussed above will be solved with any Microsoft update. You will have to upgrade those software products.
Other ramifications with Windows 8 and Microsoft new “marketing plans:”
Gone are the COA (Certificate of Authenticity) tags which used to accompany new computers. These were hologram decals put on your computer by whomever you bought it from. The COA included the product keys necessary to reinstall the operating system. Supposedly, the product keys are now being imbedded on the motherboard and if a reinstall is needed, those codes will be picked up automatically. Clearly, you cannot transfer these codes to another computer meaning, it’s a one shot deal only.