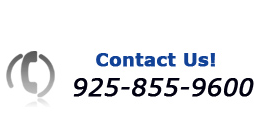Windows 10 Upgrade
Microsoft has recently introduced a new Operating System: Windows 10.
They are offering free upgrades to current Windows 7 and Windows 8 users.
We have had several customers who have taken the upgrade and it has failed for one reason or the other.
To be sure, there has been major confusion with the new Operating System. Very specifically, people wonder what happened to their files (they are still there…you just need to know how to find them), they wonder where is my Internet Explorer and what is this Microsoft Edge? and etc.
However, most of the failures are due to incompatibility of third party software. Wi-Fi adapters are a good example especially for upgrades from Windows 7 to Windows 10. But, printers and their underlying software are also third party products which could fail the upgrade. More significant though could be third party applications (such as earlier versions of Quickbooks) not being compatible with the new Operating System.
In short you could be looking at upgrading more than just the Operating System and suddenly that free upgrade has some hidden additional costs.
General Rules New Operating Systems
We always need to lay down some ground rules for new Operating Systems whether you upgrade to it or if you simply buy a new computer.
- Third party compatibility:
- Everyone uses some third party products. Your Wi-Fi adapter is a third party product. So is your printer. A lot of programs (including Microsoft Office) are third party products that may not be compatible with the new Operating System.
- You need to verify compatibility to your third party products or will need to replace them. This could result in significant additional expenses to you although you need to realize those expenses are probably inevitable.
- As an example: Full operationally for Quickbooks in Windows 8 required you to be on Quickbooks 2013 or higher. Quickbooks 2011 would install but crash. Quickbooks 2012 would not let the interface to Outlook to function.
- Even with Microsoft Office: Outlook 2003 would not work in Windows 8.
- It’s best to have your upgraded system or new systems set up for you by someone who can provide access to your commonly used programs and files.
- Keep your head about yourself and look for “work arounds.” The F1 key on an open desktop brings up some Microsoft assistance. You could also Google the function you are trying to do and their might be a You Tube Video to step you through your “learning curve.”
Windows 10 Concepts
With Windows 8 Microsoft introduced the concept of “Apps.” These were programs to be downloaded from the Microsoft Store and would function like “Apps” on a tablet; meaning you would run one at a time. This meant you would run an “App” and then have to minimize it to run another and/or proceed to the next “App” presentation.
“Apps” helped setup the Microsoft Store as a source for the source of “Apps” to run on your system. Much as the Apple Store distributes “Apps” for Apple product.
With Windows 8, the usual Microsoft Desktop (and usual applications) were single/independent selections on what was called the “Start Page.” On the Desktop, the former “Start Button” was missing. This caused a great deal of confusion for users.
The “Start Page” actually contained all of the items that used to be associated with the “Start Button” but wasn’t very well organized. A “Charm” bar on the right hand side of the screen helped located specific “Apps” and “Programs” provided you knew the name of the “App” or “Program” you wanted to use.
The upgrade to Windows 8.1 provided the users with some relief mainly by allowing the users to by-pass the “Start Page” and proceed directly to the Desktop. A quasi-“Start Button” was also provided which mainly accessed system programs.
Windows 10 essentially restored the “Start Button” function with some very helpful enhancements.
Basically, you can right click on the “Start Button” and have access to some very important system programs. In some cases, the “Search” function is controlled here although in some OEM versions of Windows 10 you will also find this with a left click “Start Button” option.
Left clicking on the “Start Button” brings up the new “Start Menu” in the right hand panel.
What’s interesting is that the right panel of this “Start Menu” is the former “Start Page” from Windows 8 populated with a lot of the “Apps” found in Windows 8 with the notable exception that these “Apps” can now be run in a regular Window rather than the Windows 8 “tablet style” format.
Wow! What a concept. Isn’t that exactly what made Windows so popular in the first place?
It’s suggested that to keep the “Start Menu” clean, you unpin any “App” from the “Start Menu” you do not wish to use.
All that said, with a left click on the “Start Button,” you will now see the word “All Apps” near the bottom of the left hand part of the screen. This used to be called “All Programs,” with various installed programs available in folders. They are now listed alphabetically with some “Programs” or “Apps” having sub-items and have “Expand Up/Down” arrows.
In short, the word “Apps” now refers to both “Apps” and “Programs” and the technical difference between the two is now unimportant to the average user.
For simplicity sake, we will adopt the “Apps” name from here on forward to include both “Apps” and “Programs.” Might as well. That’s going to be the standard of the future.
As in the case of all Windows applications, right clicking on any “App” will allow you to pin to the “Start Menu.” If the “App” is also a “Program” you can pin or unpin it from or the “Taskbar.”
Annoying Differences Introduced in Windows 10
There are a couple of changes in Windows 10 you might find annoying.
Short Cuts:
- It used to be that you could right-click on an “Program” and drag it to the Desktop and then take the option to create Shortcut.
- This feature no longer exists and creating a Desktop Shortcut means you have to find the underlying program.
Personalization:
- It used to be (even in Windows 8) that you could right click on an empty space and you’d have a screen which allowed you to change things like your Desktop Background or Screen Saver.
- With Window 10, right clicking on a black spot on the Desktop brings up a complicated menu which is “object oriented.”
- The suggestion here is to use the “Search” function to decide what you want to do. For example: “Desktop Background” or “Screen Saver.” Some of the resulting screens maybe familiar, others may not.
- However, It’s simply an annoying change.